GeForce Experience로 울트라와이드 모니터에서 발로란트를 녹화할 때 화면이 왜곡되거나 해상도가 맞지 않는 문제를 해결하는 방법을 안내합니다.
GeForce Experience로 울트라와이드 녹화 시 화면이 왜곡되는 이유
울트라와이드 모니터를 사용하는 게이머들이 GeForce Experience로 발로란트를 녹화할 때, 녹화된 영상이 16:9 비율로 강제 변환되어 화면이 눌리거나 검은 여백이 생기는 문제가 발생합니다.
이는 GeForce Experience가 울트라와이드 해상도를 제대로 인식하지 못하거나, 특정 설정이 충돌을 일으켜 발생하는 현상입니다.
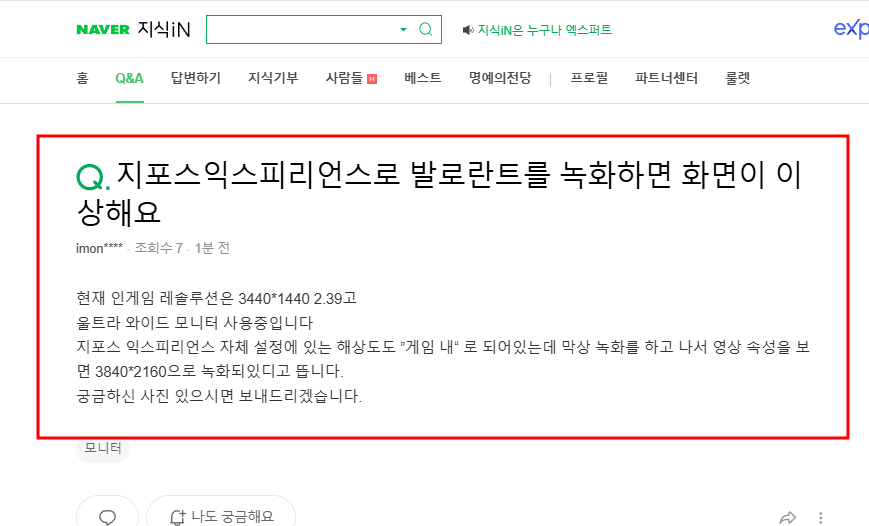
GeForce Experience에서 울트라와이드 해상도로 녹화하는 방법
다음은 GeForce Experience에서 울트라와이드 해상도로 발로란트를 정상적으로 녹화하기 위한 설정 방법입니다.
- NVIDIA 제어판 설정 변경
- NVIDIA 제어판을 열고 '바탕 화면 크기 및 위치 조정'으로 이동합니다.
- '게임 및 프로그램에서 설정한 크기 조정 모드 재정의' 옵션을 체크합니다.
- 이 설정은 GeForce Experience가 게임의 해상도를 정확하게 인식하도록 도와줍니다.
- GeForce Experience 설정 확인
- GeForce Experience를 열고 '설정' > '일반'에서 '게임 내 해상도'를 선택합니다.
- '인스턴트 리플레이' 기능을 끄고 다시 켜서 설정이 적용되도록 합니다.
- NVIDIA 이미지 스케일링 기능 비활성화
- NVIDIA 제어판에서 '이미지 스케일링' 기능이 활성화되어 있다면 비활성화합니다.
- 일부 사용자들은 이 기능이 활성화되어 있을 때 녹화 해상도가 변경되는 문제를 보고했습니다.
- 데스크톱 캡처 기능 활성화
- GeForce Experience의 '설정' > '개인정보 제어'에서 '데스크톱 캡처' 기능을 활성화합니다.
- 이 설정은 일부 게임에서 녹화 해상도 문제를 해결하는 데 도움이 될 수 있습니다.
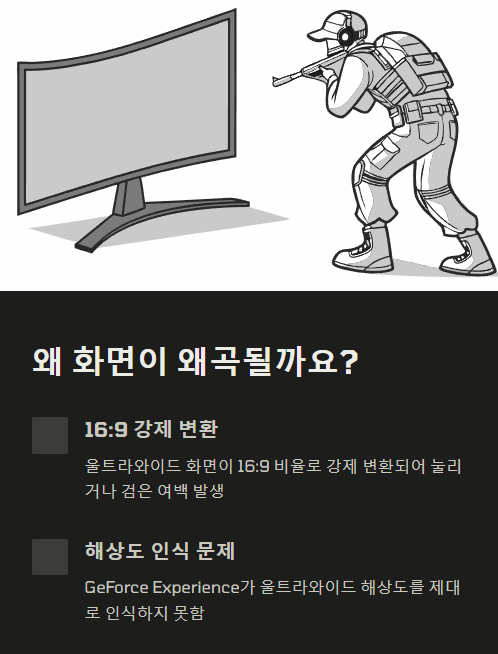
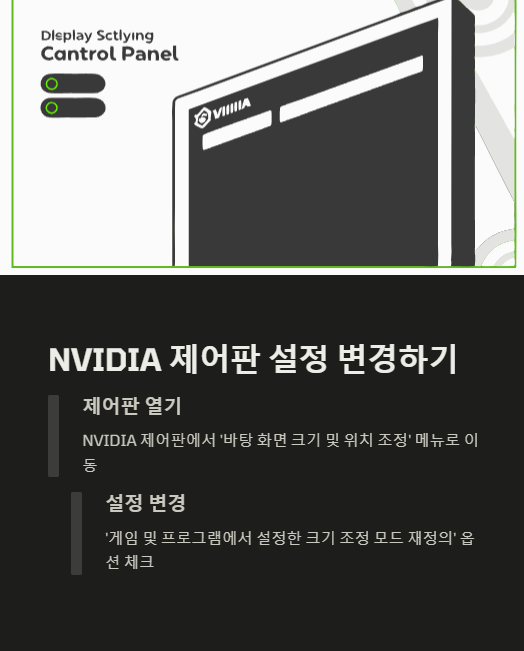
GeForce Experience 울트라와이드 녹화 관련 자주 묻는 질문
Q1: GeForce Experience에서 울트라와이드 해상도로 녹화가 안 되는 이유는 무엇인가요?
A1: GeForce Experience가 일부 울트라와이드 해상도를 제대로 인식하지 못하거나, 특정 설정이 충돌을 일으켜 녹화 해상도가 변경될 수 있습니다.
Q2: NVIDIA 이미지 스케일링 기능이 녹화 해상도에 영향을 미치나요?
A2: 네, 이미지 스케일링 기능이 활성화되어 있으면 녹화 해상도가 변경되는 문제가 발생할 수 있습니다.
Q3: 데스크톱 캡처 기능을 활성화하면 어떤 점이 개선되나요?
A3: 데스크톱 캡처 기능을 활성화하면 일부 게임에서 녹화 해상도 문제를 해결할 수 있습니다.
Q4: GeForce Experience 대신 다른 녹화 프로그램을 사용하는 것이 좋을까요?
A4: OBS Studio와 같은 다른 녹화 프로그램은 울트라와이드 해상도를 보다 정확하게 지원하므로, 문제가 지속된다면 고려해볼 수 있습니다.
Q5: GeForce Experience의 '게임 내 해상도' 설정이 자동으로 변경되는 경우 어떻게 해야 하나요?
A5: '인스턴트 리플레이' 기능을 끄고 다시 켜거나, NVIDIA 제어판에서 관련 설정을 확인하여 변경사항을 적용해야 합니다.
핵심 정리
GeForce Experience에서 울트라와이드 해상도로 발로란트를 녹화할 때 발생하는 해상도 문제는 NVIDIA 제어판과 GeForce Experience의 설정을 조정하여 해결할 수 있습니다. 위의 방법들을 순차적으로 시도해보시기 바랍니다.
'* I T 정보 *' 카테고리의 다른 글
| 빌라에서 방마다 인터넷 쓰는 가장 쉬운 셋업 가이드 (0) | 2025.04.23 |
|---|---|
| 유튜브 댓글이 저절로 바뀌는 문제, 원인과 정지 방법 (0) | 2025.04.22 |
| 갤럭시 Z 플립6 + 버즈2 프로 무음 오류 해결법 총정리 (1) | 2025.04.21 |
| 곰플레이어 설치 후 기본 설정 부모님도 쉽게 따라해요 (1) | 2025.04.04 |
| 보이스캐디 T-울트라 vs 갤럭시워치 골프 기능별 비교 정리 (0) | 2025.04.04 |



